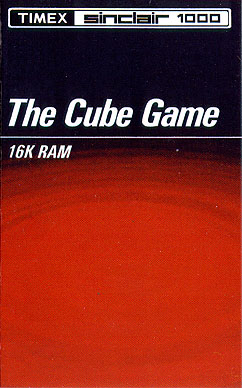CUBE GAME from Timex
Posted: Sun Apr 20, 2025 9:16 am
The Cube Game is an uncommon 16K cassette sold by Timex in 1982
It is Rubik's cube on computer. I wish I'd had this in 1981, when I was ill for 2 weeks with the flu. I rotated my cube for days, and put the results in a notebook, eventually figuring out a solution or two
In this ZX81 program, the cube can be displayed in three views: solid: two-dimensional (unfolded); and see-thru cube (3-D). You can start with the cube solved, set it up any way you like, or pick up from a previous session. This is a 100% BASIC program written by John S. Heaney
The Cube Game at ZX81 Collection y compris les instructions en français
The Cube Game at Timex/Sinclair.com
TIP: After loading, type GOTO 161 to start
LOADING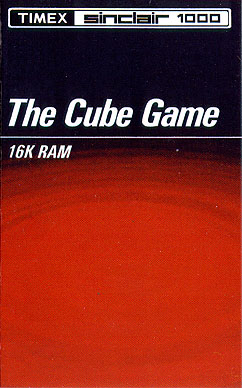
It is Rubik's cube on computer. I wish I'd had this in 1981, when I was ill for 2 weeks with the flu. I rotated my cube for days, and put the results in a notebook, eventually figuring out a solution or two
In this ZX81 program, the cube can be displayed in three views: solid: two-dimensional (unfolded); and see-thru cube (3-D). You can start with the cube solved, set it up any way you like, or pick up from a previous session. This is a 100% BASIC program written by John S. Heaney
The Cube Game at ZX81 Collection y compris les instructions en français
The Cube Game at Timex/Sinclair.com
TIP: After loading, type GOTO 161 to start
LOADING
SETTING UP THE CUBEA.) Type LOAD "CUBE", start the cassette and press ENTER, When loaded, press RUN.
B.) To start with the Cube already solved, do NOT press RUN, Instead enter GOTO 161. This will skip the process of entering your own pattern of colors and will read as follows: "YOU HAVE THE CHOICE OF THREE DISPLAYS" 1.) Solid Cube, 2.) 2-Dimensional Cube (unfolded) 3.1 See-Through Cube (3-dimensional)
INDEXIf you choose to set up your own Cube configuration you will be asked to fill in your own symbols row by row (remember to enter three symbols per row). You can either use graphics or letters to symbolize colors.
1) To understand the correct order to enter the characters, choose display (2) and make sure you understand its relation to display (1) and display (3).
Then compare to the following diagram. The numbers indicate the chronological order of the rows as they are entered. All of the characters in each row are entered from left to right. Remember that each row (3 char) is entered one at a time.
"CHOOSE AXIS" (X, Y, Z, D, L, R, I or S)
MOVING THE ROWSX - Use for moving any row in the "X" axis. Refer to the "X" drawing so you can visualize the axis.
Y - Use for moving any row in the "Y" axis. Refer to the "Y" drawing.
Z - Use for moving any row in the "Z" axis. Refer to the "Z" drawing.
D - Brings you back to "CHOOSE DISPLAY."
S - Stops the program.
L - Lists all moves made, starting with No. 1. Press CONT (continue) to get the Cube display back. Note: There is an array, N$, that moves are stored in. It can store 500 moves and not run out of memory. If you entered "X" and "1" it would be stored as X1. We haven't explained what the "1" is for yet so keep reading.
R - Resets the Cube to where it was when you first started. It also sets the move counter (from "L") back to 6 and lists the moves before resetting.
I - Initializes the Cube. Let's say you are partially into Solving the Cube and you want to reset your starting point to be the move you are about
to make. (Replacing the original start.) Complete the move instructions and enter I (without quotes). That move now becomes the starting point or initial display. Your next move becomes No. 1 when you list your moves. Press cont to get back to the Cube display.
After selecting X, Y, or Z axis you will see the following:
"CHOOSE DIRECTION"
(0, 1, - 1, 2, - 2, 3, - 3, 4, -4)
1, 2 and 3 represent the row numbers. Exactly which row depends on the axis.
In the "Y" and "Z" axis a negative number will move the row counter-clockwise and a positive number will move the row clockwise. Please note that in the "X" axis a negative number moves the row clockwise and a positive number moves the row counter-clockwise, if you are looking down at the Cube. However, if you are looking up from the bottom of the Cube a positive move is clockwise, negative move is counter like "Y" and "Z", (See drawings below.)
0 Brings you back to "CHOOSE AXIS" in case you change your mind in the middle of a move.
4 Will turn the entire Cube.For example, if your axis is "X" then 4 will bring the left side to the front while -4 brings the right side to the front. If you want to store what you have done so far, DON'T LIST of RUN the program, (You'll lose all your moves) Simply press SAVE "CUBE" leaving the display as is and save the program as you would any program, See the TS1000 BASIC Book, Chapter 16, for SAVE instructions.